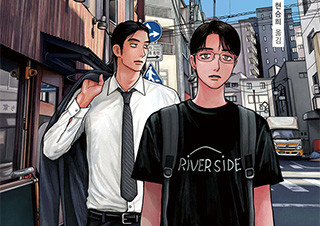여러 개의 안드로이드 기기를 소유하고 있다면, 중복하여 앱을 구입할 필요는 없습니다. 다행히도, 최신 버전의 플레이 스토어 앱을 이용하면 모든 기기에 같은 유료 앱을 설치하기가 쉽습니다. 이 글에서 소개하는 팁은 최신 버전의 플레이 스토어 앱(버전 3.0이상)에서 유효합니다. 만약 구버전의 안드로이드 마켓을 사용하고 있다면 일정한 제한이 따르며, 구체적으로 이 글에 포함된 참고(Note)를 참조하면 됩니다.
1단계: 새 장치에 과거에 앱을 구매하는데 사용했던 구글 계정이 추가되어 있는지 확인하세요. 그렇지 않다면, “계정 및 동기화”에서 앱을 구매했던 구글 계정을 추가합니다.
참고: 새 기기에서 여전히 구버전의 안드로이드 마켓 (버전 2.3) 실행하는 경우, 처음 추가하는 계정은 반드시 이전 기기에서 유료앱을 구매했던 구글 계정이 되어야 합니다. 왜냐하면 구버전의 마켓 (Old Market)에서는 기본 계정에만 액세스할 수 있으며, 계정을 선택(전환)할 수 없기 때문입니다.
2단계 : 플레이 스토어(안드로이드 마켓)으로 이동합니다. 그런 다음 메뉴에서 계정을 누르고, 해당 구글 계정을 선택합니다.
참고 : 위에서 설명한 바와 같이, 최신 버전의 플레이 스토어에(3.0 이상)만 계정 선택 기능이 있습니다.
3단계 : 플레이 스토어(안드로이드 마켓)에서 메뉴를 누른 다음, 내 애플리케이션(My Apps)을 누릅니다.
4단계: 앱 목록에서 맨 아래에 있는 “설치되지 않음” 영역으로 이동합니다. 여기에는 이전 계정으로 다운로드했거나 구매한 모든 앱의 목록이 표시됩니다.
참고 : 이전 버전의 안드로이드 마켓은 각 앱에 직접 설치 또는 구매 상태를 표시합니다. 여기서 구매로 표시된 앱을 찾아냅니다.
5단계 : 찾아낸 유료 앱의 이름을 터치하고 설치를 누릅니다.
위의 방법으로 당신이 좋아하는 유료 앱을 원하는 만큼 원하는 기기에 각각 설치할 수 있습니다. 이렇게 설치한 앱은 모두 앱을 구매한 구글 계정과 연결됩니다.
via cnet





![[예스24 굿즈 이야기] 굿즈MD는 봄이 오면, 여름을 준비한다 – 마지막 회](http://image.yes24.com/images/chyes24/3/9/e/8/39e8dc83c5f8dcfa42aae0dc7d0afacd.jpg)


![[윤아랑 칼럼] 세계를 사랑하는 각자의 방식 - 『알려진 세계』와 『격정세계』](http://image.yes24.com/images/chyes24/8/2/8/1/828113cdafffa139b86a747d657a772c.jpg)
![[예스티비 점심신간] Ep.5 어감, 메타버스, 오한기](http://image.yes24.com/images/chyes24/c/e/8/2/ce82e44b032708577689d2cb23aab16e.jpg)
![[한승혜의 꽤 괜찮은 책] 연애가 뭐길래 - 『가장 공적인 연애사』](http://image.yes24.com/images/chyes24/4/a/4/5/4a45a755565239fe4d79e9cc3b44fa9c.jpg)
![[이소연 칼럼] 다단계에 빠진 예비 신부](http://image.yes24.com/images/chyes24/3/3/2/7/3327985316a2cd0b1341f30a5d5afbe7.jpg)